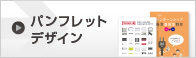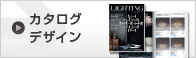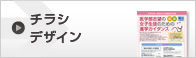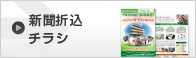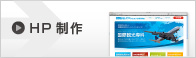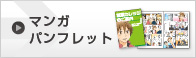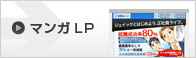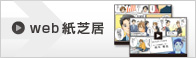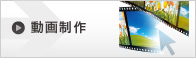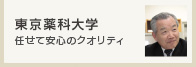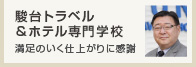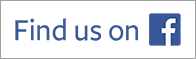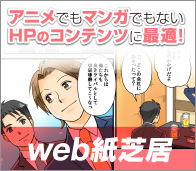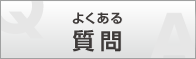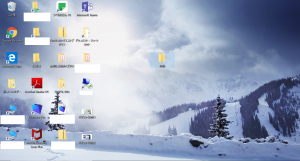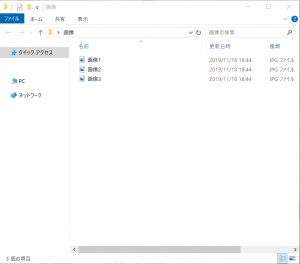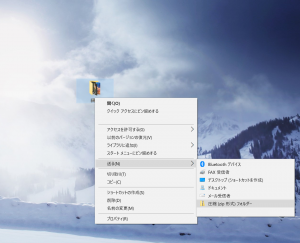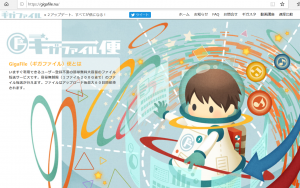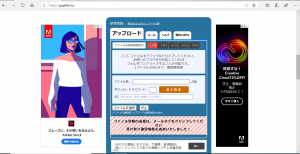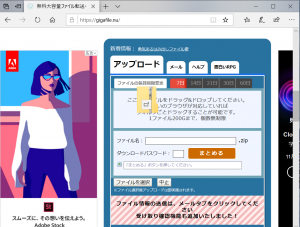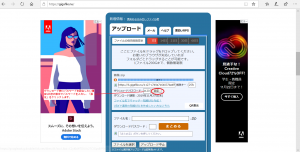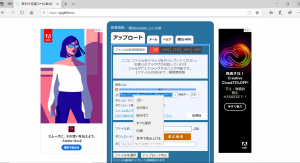素材データの送り方
最終更新日2022年2月21日
パンフレットや会社案内等の制作をご依頼いただいたお客様から「画像等の大量の素材をどの様に送ったらいいか」というご質問をよくいただきます。
これまでは個別にご案内してきましたがパソコンの操作に不慣れなお客様もいらっしゃいますので一度分かりやすくまとめた方が良いのではと思い、今回ブログ記事にまとめることにしました。
画像などの大量の素材はまとめるとデータ容量もそれなりの容量になります。
メールで送るのはメールサーバーの制限で送れなかったりするので避けたが方がいいでしょう。
そこでファイル転送サービスを利用します。
ファイル転送サービスとはデータを一時的にインターネット上のサーバーにアップロードしておき、ファイルを受け取りたい人がダウンロードすることでデータのやり取りができるサービスです。
メールの様に直接データを送るわけではないのでメールサーバーに負荷を掛けずにデータのやり取りができます。
分かりやすくいうと宅配便のコンビニ受け取りのようなものですね。
ファイル転送サービスには様々なサービスがありますのでどれでもお好きなものをお使いいただくと良いと思います。
今回は会員登録が必要なく、大容量のデータも送れるファイル転送サービス「ギガファイル便」を例にして使い方をご説明します。
(ギガファイル便は無料でお使いいただけます。)
まず素材のデータ(ここでは画像を想定します)を用意します。
次に画像をひとまとめにするためにフォルダを作ります。
この様にデスクトップの何もないところで右クリックして新規作成⇒フォルダーを選択するとフォルダが作れます。
次にフォルダーに名前を付けます。
分かりやすくするために名前をつけるのでどんな名前でも構いません。
ここでは画像としました。
作ったフォルダーに送りたい画像を入れます。
これで画像データをまとめることができました。
しかしこのままでファイル転送サービスにアップロードすることができないので圧縮します。
フォルダーを右クリックして送る⇒圧縮(zip)形式フォルダーを選択します。
圧縮フォルダーができました。
これで準備ができました。
いよいよファイル転送サービスを使っていきます。
ギガファイル便にアクセスします。
この様にトップページが表示されたら下にスクロールします。
↓
この画面が出るまでスクロールしたら
先ほどの圧縮フォルダーをこの部分にドラッグ&ドロップします。
(つまり圧縮フォルダーをクリックしたままこの部分に持ってきて指を離します)
するとアップロードが始まり、↑のようなになります。
ここでダウンロードパスワードを設定するとダウンロードパスワードを知らない第3者がファイルをダウンロードできなくなります。
あとは送りたい相手にダウンロードURLを教えればOKです。
ダウンロードURLは長いですが画像の様にURLの部分をクリックすると青く反転してURLの全てが選択された状態になりますので右クリックしてコピーします。
そしてメール本文に貼り付けて送りたい相手に送ればOKです。
(ダウンロードパスワードを設定した場合はパスワードも送ってください。)
今回はギガファイル便を例にファイル転送サービスの使い方をご案内しました。
それほど難しい操作もなく簡単に使えますのでぜひやってみて下さい。
パンフレット制作.jpのパンフレットデザイン制作実績はこちらからご覧になれます。
目的別パンフレットのデザイン実績はこちら
業種別パンフレットのデザイン実績はこちら
note始めました。よろしければシェアやフォローをお願いします。
noteはこちら